-
5408 - محمد


امروز برای شما عزیزان آموزش طراحی تصویر بالا رو آماده کردیم که با کمی دقت و سلیقه میتوانید براحتی این تغییرات را بر روی عکس های خودتان اعمال کنید.اگر جائی از آموزش براتون مبهم بود مطرح کنید تا راهنمائی کنم.در ادامه مطلب همراه ما باشید…

برای شروع کار با زدن” Q “ یک ماسک سریع روی عکس بندازیم و به حالت quick mask mode بریم.حالا یه براش که دارای لبه نرمی هست رو انتخاب کنید.خوب نوبت به انتخاب ناحیه مو میرسه که مانند شکل زیر اعمال کنید…
دوباره کلید “Q” رو فشار بدین تا از حالت ماسک مانند بیایم بیرون.می بینین که ما الان ناحیه دور موها رو داریم؛ در صورتی که ما با خود موها کار داریم. بنابراین برای گرفتن خود موها از کلیدهای Ctrl+Shift+I استفاده کنین یا اینکه از منوی Select روی Inverse کلیک کنید.

بعد از انجام این کارها نوبت به رنگ کردن مو میرسه که ابتدا به این آدرس برین…
layer>new fill layer>gradient
سپس تغییرات را همانند شکل زیر اعمال کنید…
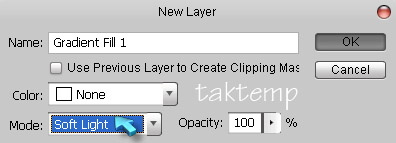
********************************************************
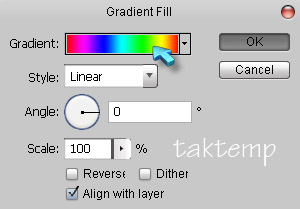
تصویرزیر تغییراتی که در بالا اعمال کردیم رو به ما نشون میده…

در اینجا لایه ها رو یکی کنید. برای انتخاب لایه ابتدا ctrl را پائین نگه دارید، لایه ها رو انتخاب کنید سپس با فشردن ctrl+e لایه ها رو یکی کنید. با ctrl+j از عکس کپی بگیرید.با زدن ctrl+shift+u عکس رو سیاه و سفید کنید، مد اون رو روی overlay تغییر بدین…
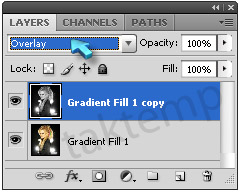
تصویر زیر این تغییر رو به ما نشون میده…

خوب دوباره لایه ها رو یکی کنید.حالا نوبت به تغییراتی در نواحی چشم میرسه که ابتدا ” Q ” را زده و با ایجاد ماسک سریع به حالت quick mask mode میرم.یه براش نرم رو انتخاب کنید، حالا نواحی چشم رو مانند عکس زیر انتخاب کنید…

کلید “Q” رو فشار بدین تا از حالت ماسک خارج بشیم. در نگاه اول نواحی اطراف دور چشم در انتخاب دیده میشود، بنابراین برای گرفتن خود چشم ها از کلیدهای Ctrl+Shift+I استفاده کنین یا اینکه از منوی Select روی Inverse کلیک کنید.

برای رنگ کردن دور چشم ها همان تغییراتی که برای رنگ زدن موها در بالا استفاده کردیم رو اعمال کنید…

خسته که نشدین…حالا قصد داریم قرمزی لب هارو کمی زیاد تر کنیم که طبیعی تر جلوه کنه.دوباره با زدن ” Q ” و انتخاب یه براش نرم نواحی لب روانتخاب کنید…

با زدن ” Q ” از حالت ماسک خارج و سپس برای انتخاب نواحی لب از کلیدهای Ctrl+Shift+I استفاده کنین.

برای تغییر رنگ نواحی انتخاب شده به این آدرس برین…
Layer > New Fill Layer > Solid Color
تغییرات رو همانند شکل زیر اعمال کنید…

********************************************************
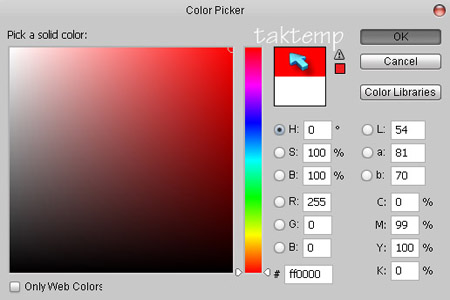
تغییر رنگ نواحی لب رو در شکل زیر مشاهده کنید…

و در آخر طرح پایانی…

خسته نباشد…امید وارم که مفید بوده باشه…
مطالب مرتبط
تغییر رنگ مو به صورت حرفه ای
آموزش ساخت متن آتشین با فتوشاپ
آموزش ایجاد تصویر در زیر آب توسط فتوشاپ
آموزش ساخت تصویر رویای جاده در فتوشاپ
رویای ناتمام- آموزش طراحی طرحی عاشقانه در فتوشاپ
رویاهای شکسته
آموزش ایجاد طرح رویایی بر روی صورت
سفید کردن دندان ها!!!
لطفا حرکت کنید!
فرشته شوید!

محصولات فروشگاه
صفحات سایت



